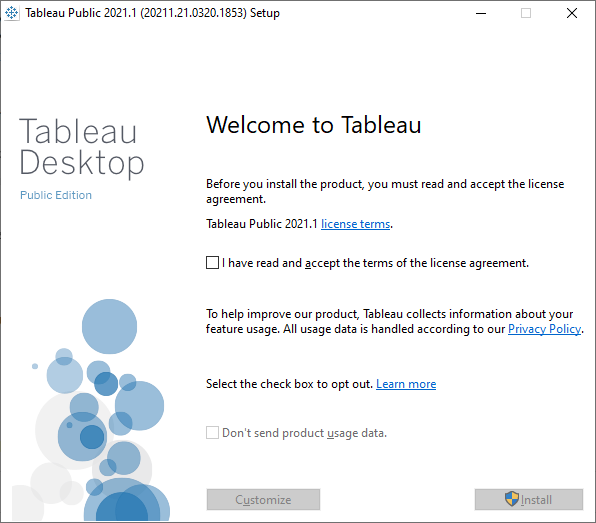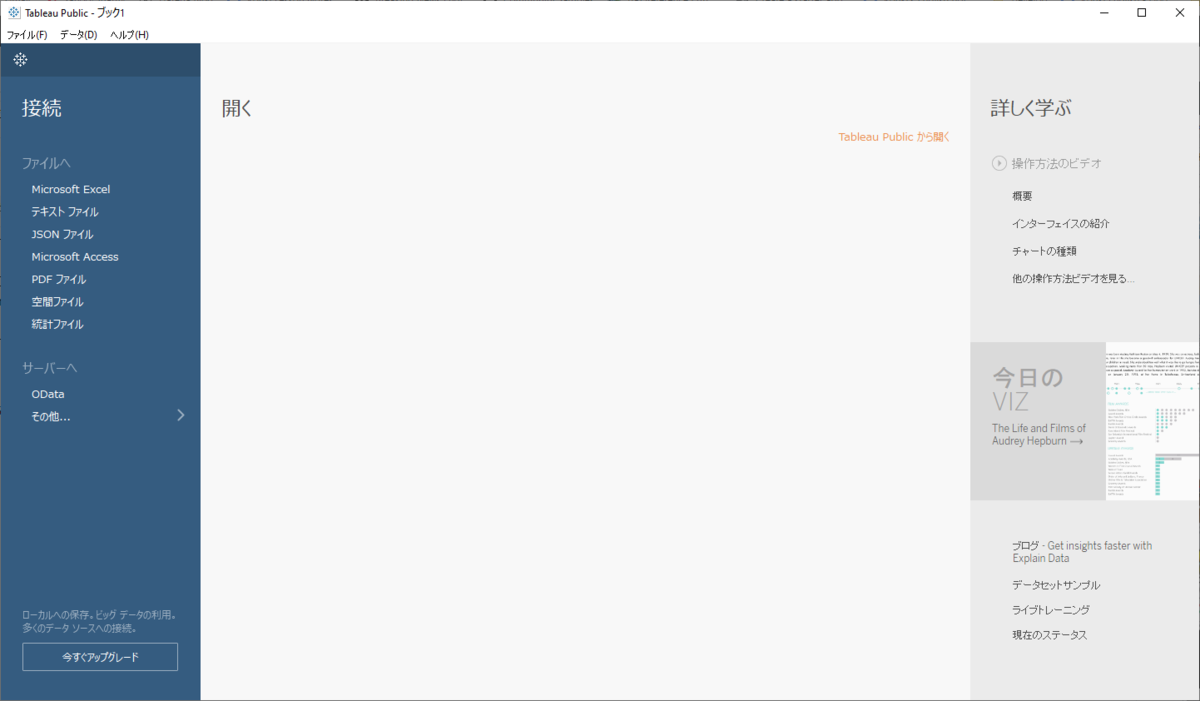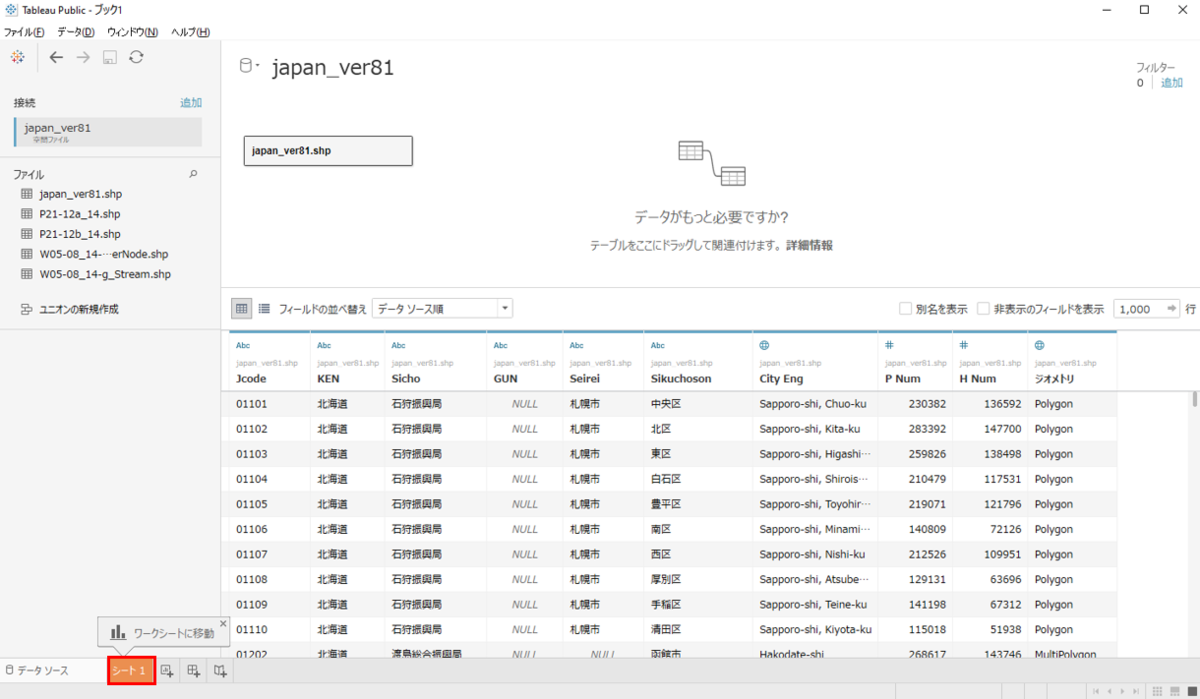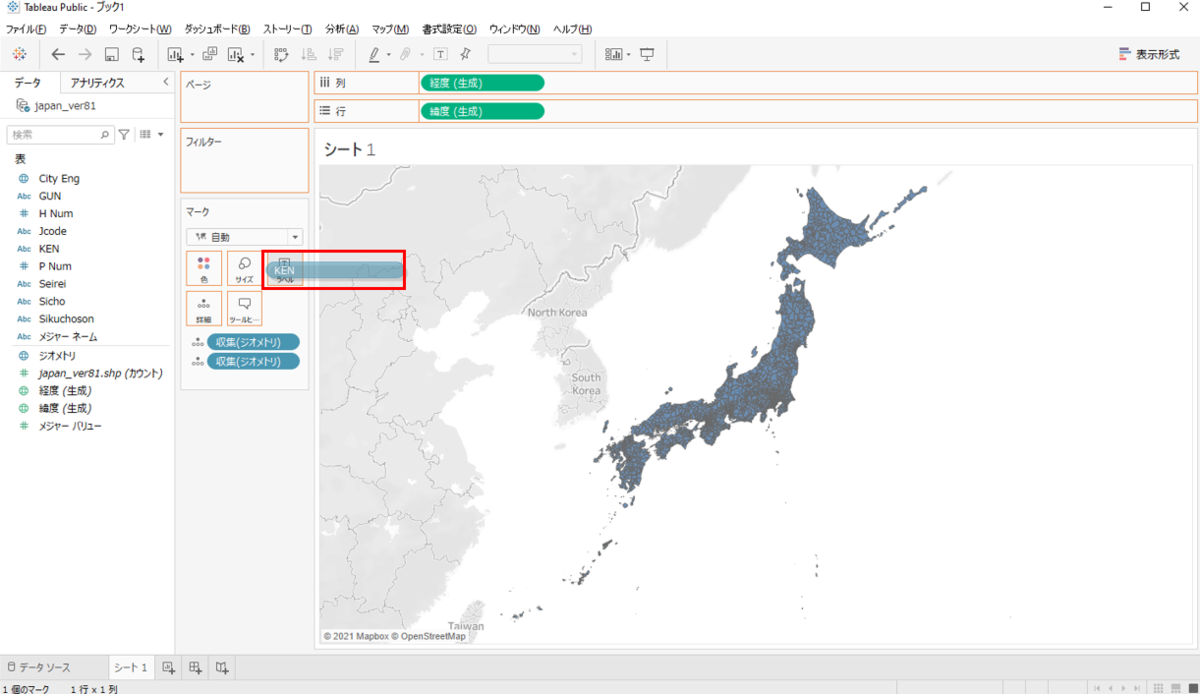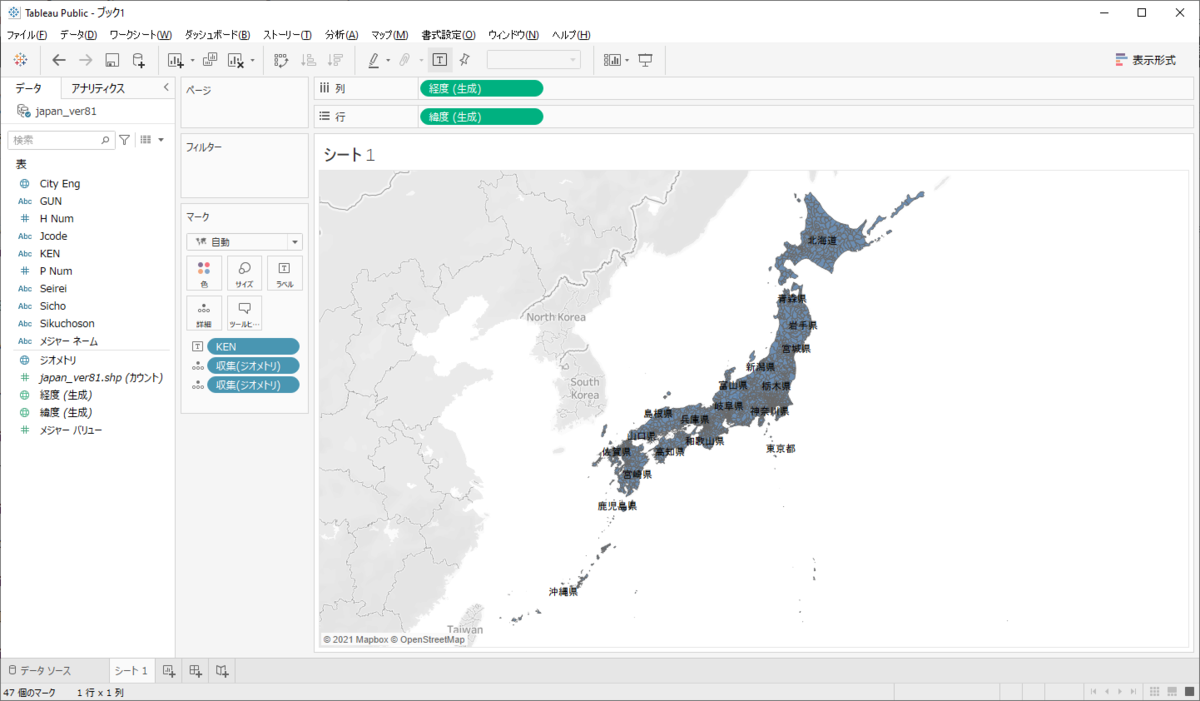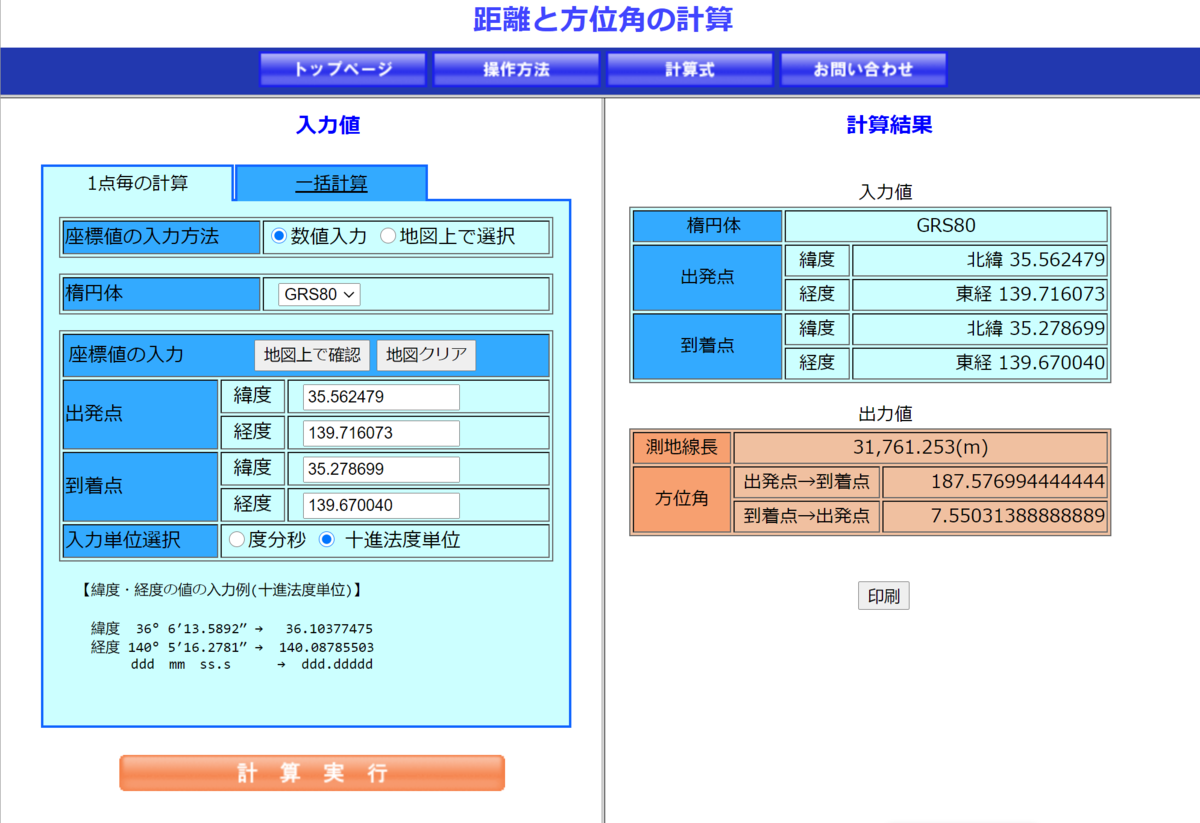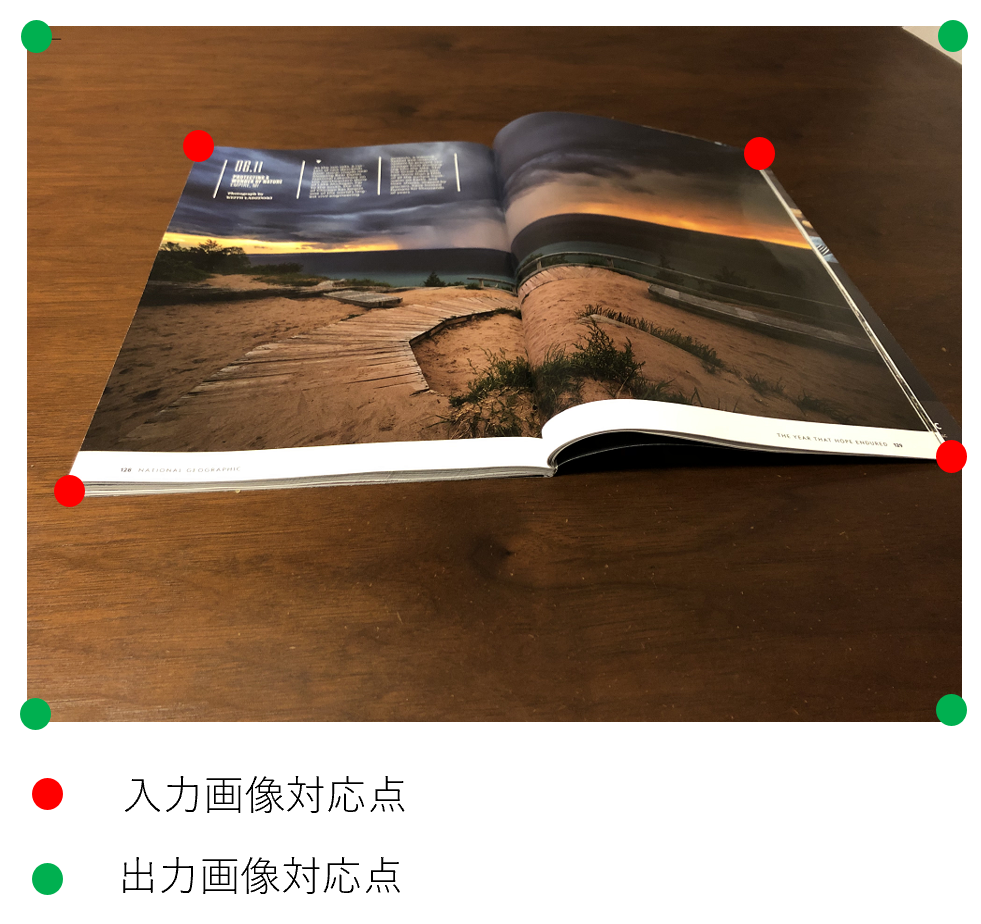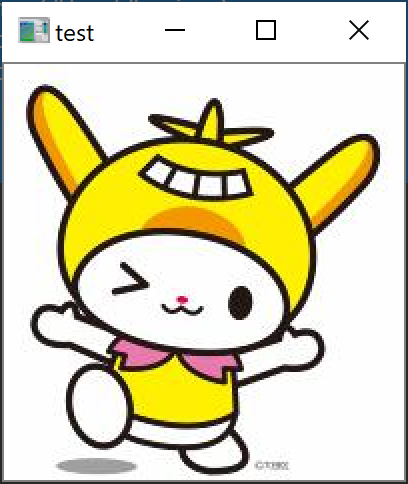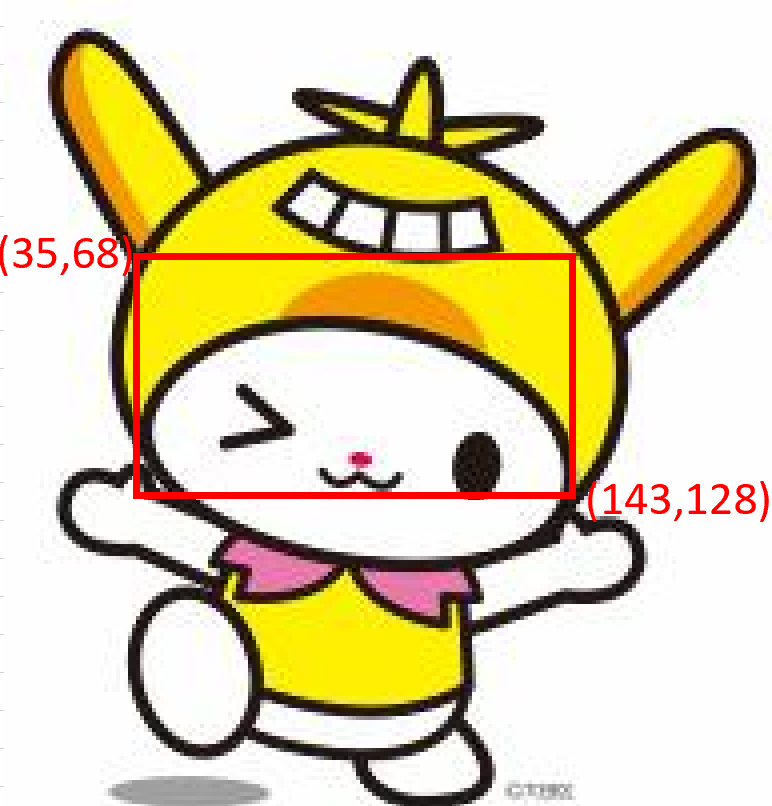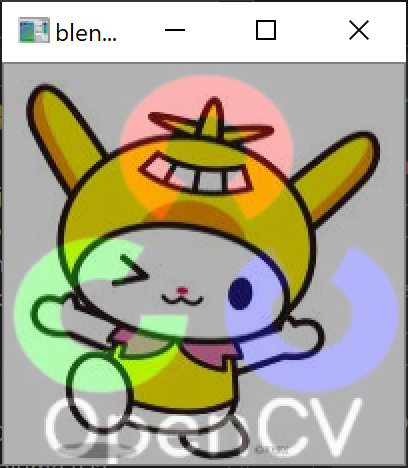さて、本日も前回のエントリーに続き Tableau について書いてみようと思います。以下のエントリーで Tableau を使って地図データを可視化してみましたが、今回はもう一歩踏み込んで空間関数を使ってみようと思います。
使用するデータ
ESRIジャパンさんが主催した「ArcGIS 開発者のための最新アプリ開発塾 2020」で使用された 各店舗売上.csvを使用します。
環境
Windows10 64bit
Tableau Desktop Public Edition 2021.1.0 64bit
使用する空間関数
- MakePoint・・・緯度経度からポイントを作成
- MakeLine・・・二つのポイントからラインを作成
- Distance・・・2 つのポイント間の距離を計測
- バッファー・・・ポイントのバッファーを作成
バッファーを作れるなんて素晴らしいですね!そして Tableau 恐るべしです。
MakePoint
緯度経度からポイントを作成します。
1.分析>計算フィールドの作成

2.MAKEPOINT([緯度],[経度]) と入力>OK

左側のデータ欄に「ポイント」が作成されたことがわかります。

3.「ポイント」をダブルクリック ポイントが可視化されました。

MakeLine
二つのポイントからラインを作成します。ここでは「蒲田駅」から「横須賀中央駅」の距離を計測してみようと思います。それぞれの緯度経度は以下です。
- 蒲田駅
- 緯度 35.562479
- 経度 139.716073
- 横須賀中央駅
- 緯度 35.278699
- 経度 139.670040
1.分析>計算フィールドの作成

2.MAKELINE(MAKEPOINT(35.562479,139.716073),MAKEPOINT(35.278699,139.670040))>OK

左側のデータ欄に「ライン」が作成されたことがわかります。

3.「ライン」をダブルクリック
蒲田駅~横須賀中央駅間でラインが可視化されました。

拡大してみましたが、駅が確認できません。

しかし、Tableau は以下のような手順で背景図を選ぶことができます。素晴らしいですね。


このように作成したラインが本当に蒲田駅~横須賀中央駅かどうか確認することができました。


Distance
2点間の距離を測ります。
1.分析>計算フィールドの作成

2.DISTANCE(MAKEPOINT(35.562479,139.716073),MAKEPOINT(35.278699,139.670040),"km")と入力>OK

左側のデータ欄に「距離」が作成されたことがわかります。

3.「距離」を「ラベル」にドラッグアンドドロップします。

4.ラベル>フォント>フォントサイズを24にします。

「距離」が表示されました。しかし、数値がおかしい気がします。蒲田駅~横須賀中央駅間は3049kmもありませんね・・・
5.合計(距離)>メジャー(合計)>平均を押下します。

以下のエントリーと同じく蒲田駅~横須賀中央駅間は31.76kmという結果になりました。

バッファー
ポイントに対して300mのバッファーを作ります。
1.分析>計算フィールドの作成

2.BUFFER([ポイント],300,"m")と入力>OK

左側のデータ欄に「バッファー」が作成されたことがわかります。

3.「バッファー」をダブルクリック
バッファーが作成されたことがわかります。

さいごに
まさか Tableau でバッファーまで作れるとは思ってなかったので、これは意外な発見でした。まだまだ知らない機能がありそうなので、引き続き色々触って勉強してみようと思います。本日は以上です。