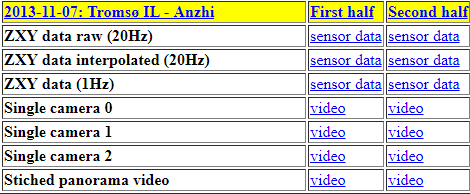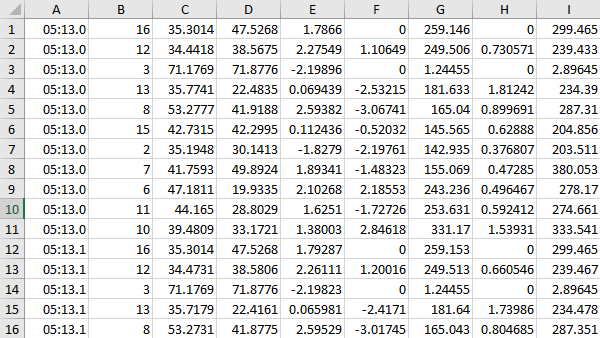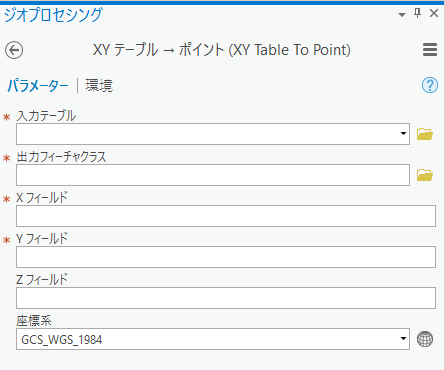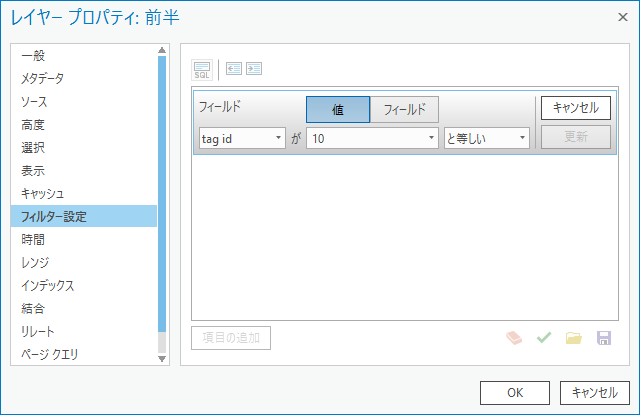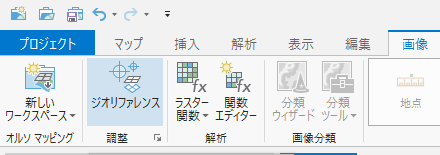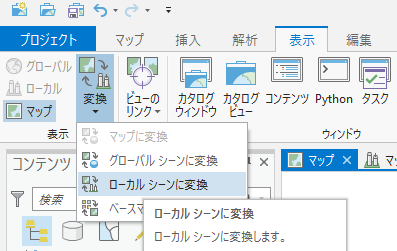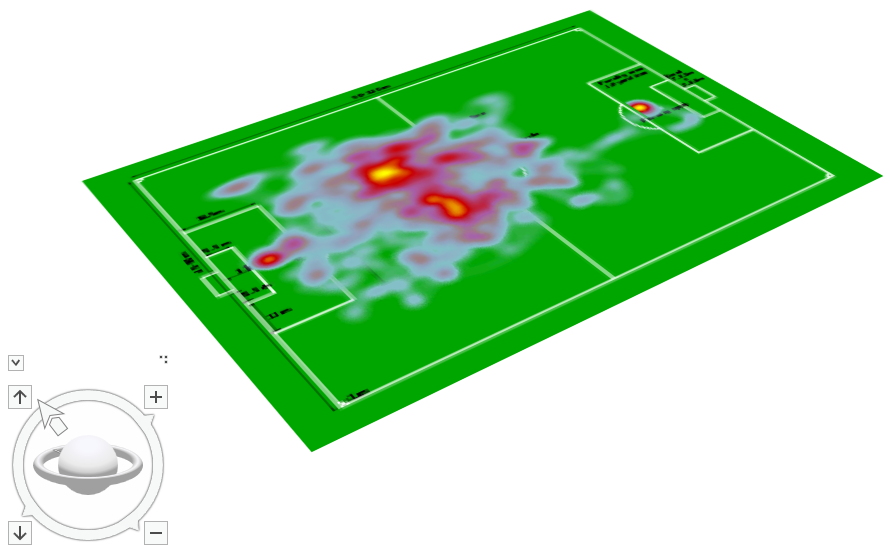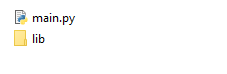本日はみんな大好きな位置参照情報ダウンロードサービスについて書いてみようと思います。
位置参照情報ダウンロードサービス WEB APIとは?
このAPIを利用することで、位置参照情報を組み込んだ Webサイトやアプリケーションの開発を行うことが可能になります。また、データをダウンロードするには以下のような画面で一つ一つデータを手動でダウンロードする必要がありますが、APIを使うことでデータを一括でダウンロードしたりすることもできます。
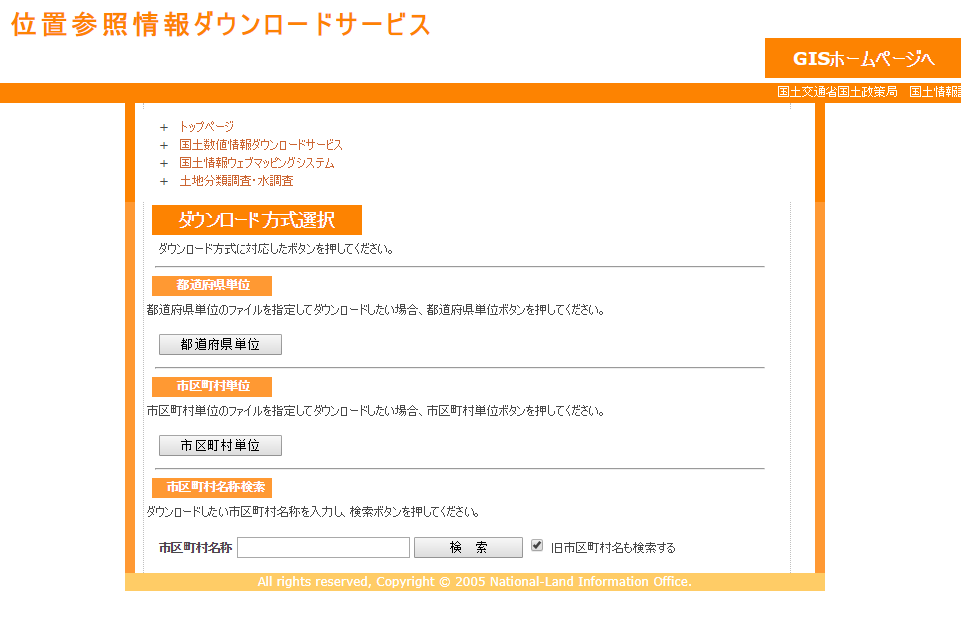
API 仕様
API 仕様はここに公開されています。http://nlftp.mlit.go.jp/isj/specification_api_isj.pdf
以下のような形でリクエストを投げるとXML形式で結果が返ってきます。

例えば、このようなリクエストを投げると
http://nlftp.mlit.go.jp/isj/api/1.0b/index.php/app/getISJURL.xml?appId=isjapibeta1&areaCode=13000&fiscalyear=%27%E5%B9%B3%E6%88%9025%E5%B9%B4%27&posLevel=0
このような結果が返ってきます。

パラメータ
リクエストするURLに入れるパラメータはこのようになっています。必須は以下の二つのみですね。
- appId
- areaCode

areaCode コードですが、http://www.tt.rim.or.jp/~ishato/tiri/code/kanto.htmのようなサイトで一覧を手に入れることができます。
実行環境
Windows(64bit)
Python3.6.5
インストールが必要なライブラリ
lxml を使っていますので、pip install lxml でインストールしてください。
サンプルコード
今回は以下のデータをダウンロード、解凍する処理を書いてみました。
- 横須賀市のデータを使用
- 街区レベルのデータを使用
- すべての年度のデータをダウンロード
- 各年度毎にフォルダを作ってそこにデータ(zip)を格納して解凍
# -*- coding: utf-8 -*- import zipfile import os.path import requests from lxml import etree class WebAPI(object): def __init__(self): self.appId = "isjapibeta1" #固定 self.areaCode = "14201" #固定 self.posLevel = "0" #街区レベル self.directory = "D:\data" #フォルダ作成先 self.new_directory = "" #ダウンロードしたデータの解凍先 def get_url(self): """ 位置参照情報のWEBAPIを使用して各情報をXMLで取得します。 """ url = "http://nlftp.mlit.go.jp/isj/api/1.0b/index.php/app/getISJURL.xml" \ "?appId=%s&areaCode=%s&posLevel=%s" %(self.appId, self.areaCode, self.posLevel) resp = requests.get(url, timeout=10) tree = etree.fromstring(resp.content) tree = tree.xpath('/ISJ_URL_INF/ISJ_URL/item/child::node()') for t in tree: if t.tag == "fiscalyear": self.make_directory(t.text) if t.tag == "zipFileUrl": self.download_zip(t.text) def make_directory(self,fiscalyear): """ 新しいフォルダを作ります """ self.new_directory = os.path.join(self.directory, fiscalyear) if os.path.exists(self.new_directory) == 0: #なかったら作る os.makedirs(self.new_directory) def download_zip(self,text): """ 指定したURLからZIPをダウンロードします。 """ filename = text.split('/')[-1] r = requests.get(text, stream=True) with open(filename, 'wb') as f: for chunk in r.iter_content(chunk_size=1024): if chunk: f.write(chunk) f.flush() self.uncompress_zip(filename) def uncompress_zip(self,filename): """ ZIP ファイルを指定したディレクトリに展開します。 """ zfile = zipfile.ZipFile(filename) zfile.extractall(self.new_directory) if __name__ == '__main__': w = WebAPI() w.get_url()
このようにファイルがダウンロードされました。

各フォルダの中身を確認するとデータが解凍されていることが確認できました

大字・町丁目レベルでデータをダウンロードするには
上記プログラムの self.posLevel = "0" をself.posLevel = "1" に変更すればダウンロード可能です。
都道府県ごとのデータをダウンロードするには
self.areaCode = "14201" の部分を各都道府県ごとのコードに変更すればダウンロードできます。APIの使用を見る限りhttp://www.tt.rim.or.jp/~ishato/tiri/code/kanto.htmの中の市区町村コードの上二桁+000 が各都道府県コードになっているかと思います。
感想
けっこうあっさりとデータのダウンロードができました。位置参照情報をよく使うという方はぜひこのAPIを使ってみてください。