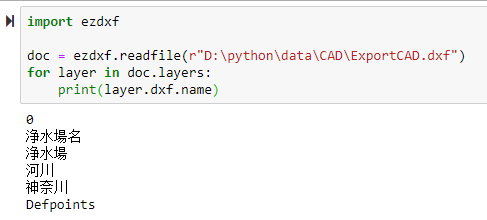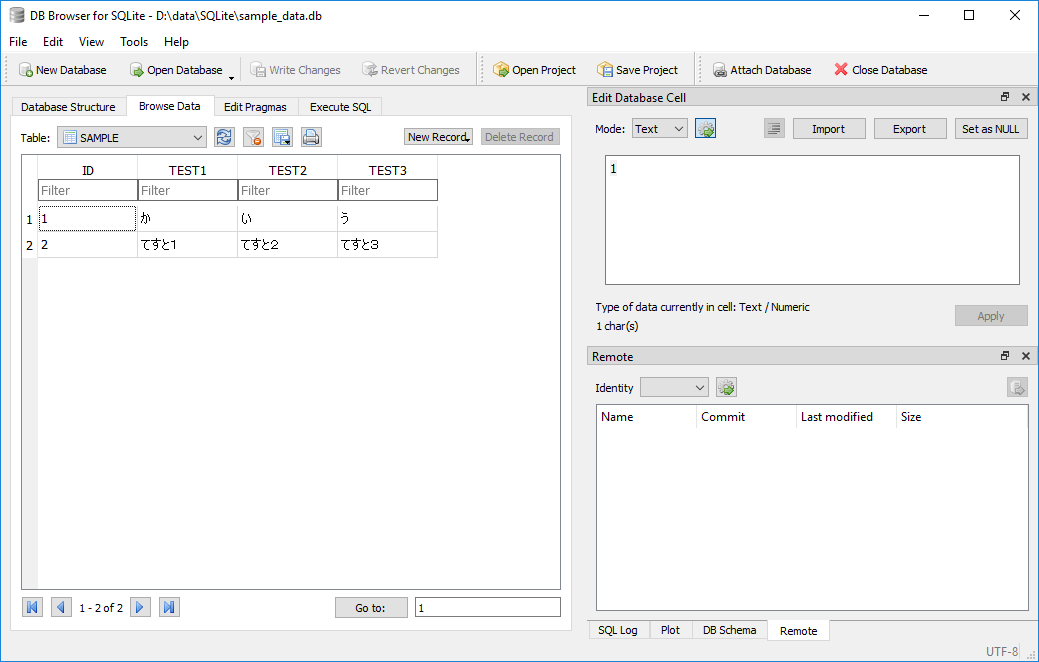さて、本日も ArcGIS API for JavaScript について書いてみようと思います。前回のエントリーでは Web Map のレイヤーをセレクトボックスに格納する方法について書いてみました。今回はその続きです。レイヤーのセレクトボックスを選択した際にそのレイヤーのフィールドを別のセレクトボックスに格納するというものです。前回のエントリーに興味がある方はぜひ読んでみてください。
完成イメージ
以下のように「レイヤー」「フィールド」セレクトボックスを作成します。
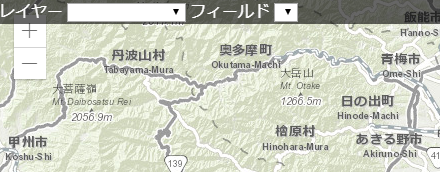
「レイヤー」セレクトボックスの選択時に「フィールド」セレクトボックスにそのレイヤーのフィールドを格納します。
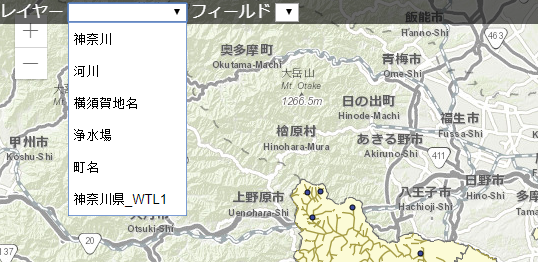
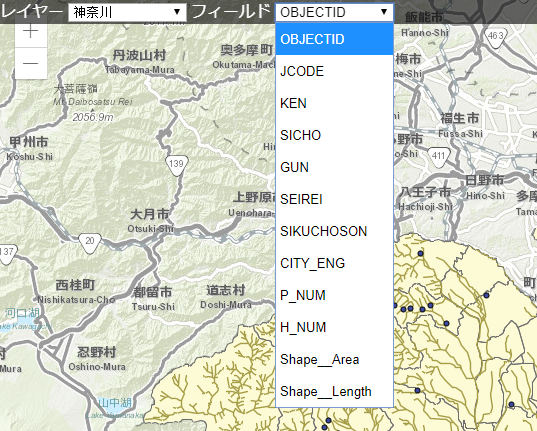
実行環境
ArcGIS API for JavaScript 4.14
Google Chrome 最新版(2020/2/2 時点)
ポイントとなる処理
- Web Mapのレイヤーをセレクトボックスに格納する
- レイヤーセレクトボックス変更時の処理
- レイヤーのカラムを取得
WebMapのレイヤーをセレクトボックスに格納する
こちらは前回のエントリーでも紹介しましたが、大事な部分なので本エントリーでも紹介します。マップ読み込み時に map.when が実行され、その中で loadLayers() が実行され、「レイヤー」セレクトボックスにレイヤー名が格納されます。
// マップ読み込み時 map.when(() => { loadLayers(map.layers); var ddLayerList = document.getElementById("ddLayerList"); ddLayerList.addEventListener("change", onLayerChange); }) function loadLayers(layers) { var ddLayerList = document.getElementById("ddLayerList"); layers.forEach(l => { let o = document.createElement("option"); o.textContent = l.title; o.layer = l; ddLayerList.appendChild(o) }); // 最初は未選択の状態にする ddLayerList.selectedIndex = -1; }
レイヤーセレクトボックス変更時の処理
レイヤーセレクトボックス変更時に onLayerChange() が実行されるように設定します。設定は上記ソース参照(map.when でマップ読み込み時に addEventListener() で設定)
// レイヤーセレクトボックス変更時の処理 function onLayerChange(e) { var layer = getActiveLayer(); getFieldName(layer); } // 選択したレイヤーを取得 function getActiveLayer() { var ddLayerList = document.getElementById("ddLayerList"); var selectedIndex = ddLayerList.options.selectedIndex; return ddLayerList.options[selectedIndex].layer; }
レイヤーのカラムを取得
最初に removeOptions() でセレクトボックスの要素を削除してから要素の追加を行います。
// レイヤーのカラムを取得 function getFieldName(layer) { var ddFieldList = document.getElementById("ddFieldList"); // セレクトボックスの要素を削除 removeOptions(ddFieldList); // セレクトボックスに要素を追加 layer.fields.forEach(function(field){ let o = document.createElement("option"); o.textContent = field.name; ddFieldList.appendChild(o); }); } // セレクトボックスの要素削除 function removeOptions(selectBox){ var i; for(i = selectBox.options.length - 1 ; i >= 0 ; i--) { selectBox.remove(i); } }
サンプルコード
以下に全コードを記載します。
<!DOCTYPE html> <html lang="en"> <head> <meta charset="UTF-8"> <meta name="viewport" content="width=device-width, initial-scale=1.0"> <meta http-equiv="X-UA-Compatible" content="ie=edge"> <style> html, body, #divMapView { padding: 0; margin: 0; width:100%; height:100%; } #divToolbar { top:0; width:100%; position: fixed; background:rgba(0,0,0,0.6); color: white; } </style> <title>レイヤー一覧</title> <link rel="stylesheet" href="https://js.arcgis.com/4.14/esri/css/main.css"> <script src="https://js.arcgis.com/4.14/"></script> <script> // WebMapのレイヤーをセレクトボックスに格納する function loadLayers(layers) { var ddLayerList = document.getElementById("ddLayerList"); layers.forEach(l => { let o = document.createElement("option"); o.textContent = l.title; o.layer = l; ddLayerList.appendChild(o) }); // 最初は未選択の状態にする ddLayerList.selectedIndex = -1; } // レイヤーセレクトボックス変更時の処理 function onLayerChange(e) { var layer = getActiveLayer(); getFieldName(layer); } // レイヤーのカラムを取得 function getFieldName(layer) { var ddFieldList = document.getElementById("ddFieldList"); // セレクトボックスの要素を削除 removeOptions(ddFieldList); // セレクトボックスに要素を追加 layer.fields.forEach(function(field){ let o = document.createElement("option"); o.textContent = field.name; ddFieldList.appendChild(o); }); } // セレクトボックスの要素削除 function removeOptions(selectBox){ var i; for(i = selectBox.options.length - 1 ; i >= 0 ; i--) { selectBox.remove(i); } } // 選択したレイヤーを取得 function getActiveLayer() { var ddLayerList = document.getElementById("ddLayerList"); var selectedIndex = ddLayerList.options.selectedIndex; return ddLayerList.options[selectedIndex].layer; } require (["esri/WebMap", "esri/views/MapView"], (WebMap,MapView) => { const map = new WebMap({ "portalItem" : { "id" : "adfcbd5d28174451b61ec8c0195af577" } }); const mapView = new MapView({ "container" : "divMapView", "map" : map }) map.when(() => { loadLayers(map.layers); var ddLayerList = document.getElementById("ddLayerList"); ddLayerList.addEventListener("change", onLayerChange); }) }) </script> </head> <body> <div id = 'divMapView'></div> <div id = 'divToolbar'> <label>レイヤー</label> <select id = 'ddLayerList'> </select> <label>フィールド</label> <select id = 'ddFieldList'> </select> </div> </body> </html>
動きを確認してみると以下のようになるかと思います。
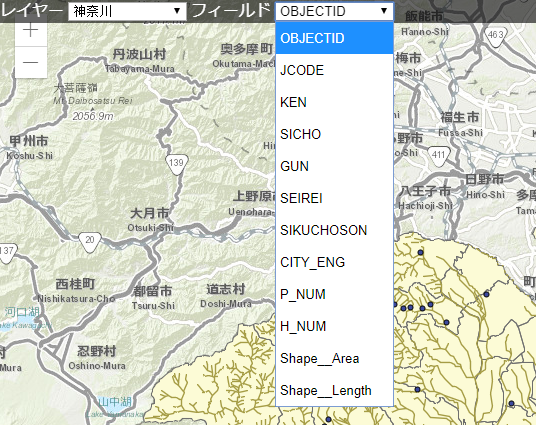
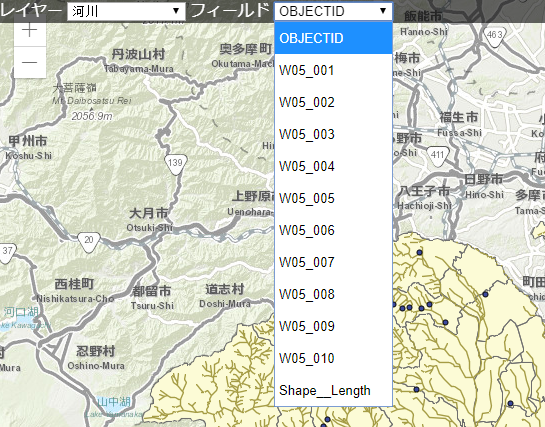
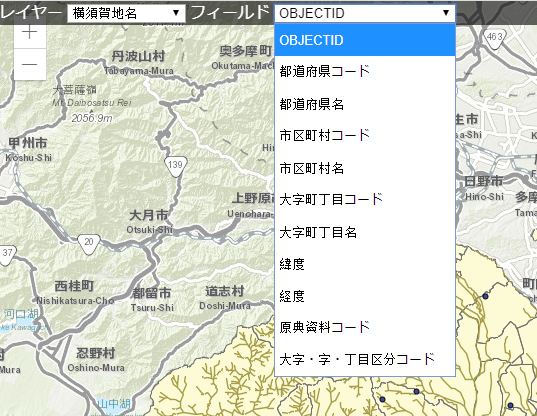
意外とすんなり完成しました。私は正直 Web プログラミングは得意ではないので、あまり複雑なことはできないのですが、拙いながらも一応目的は達成することができました。今後も ArcGIS API for JavaScript を使っていき、Web GIS の時代から取り残されないように頑張ろうと思います。本ブログでは ArcGIS API for JavaScript について色々紹介しているので、興味のある方は以下エントリーをぜひ読んでみてください。
本日は以上です。