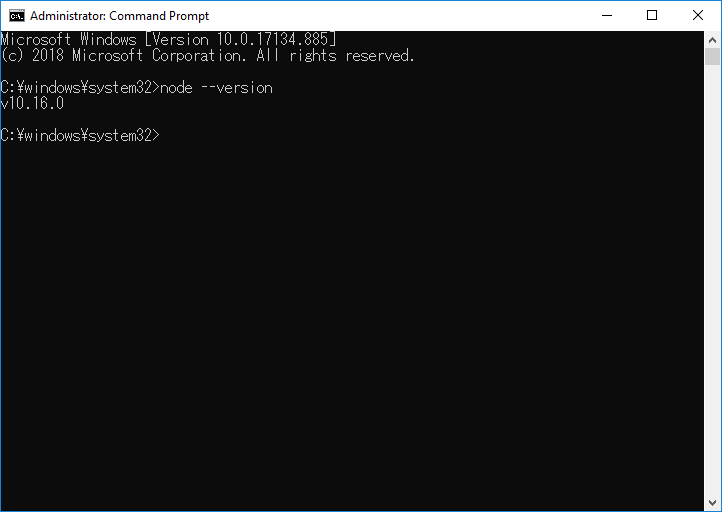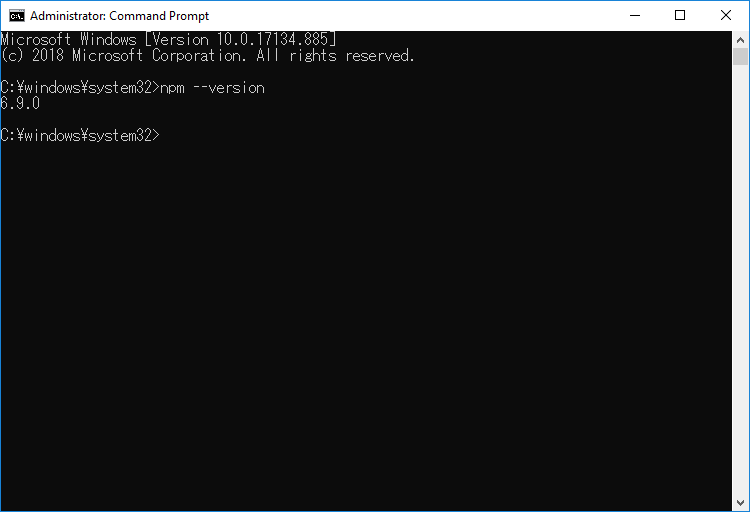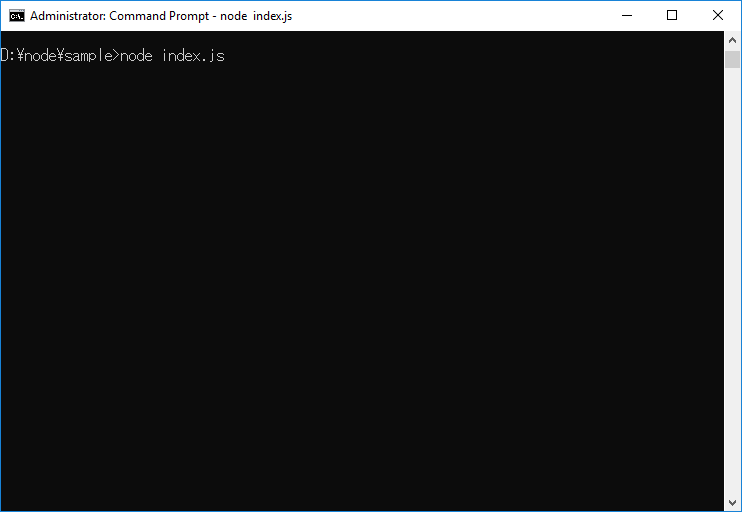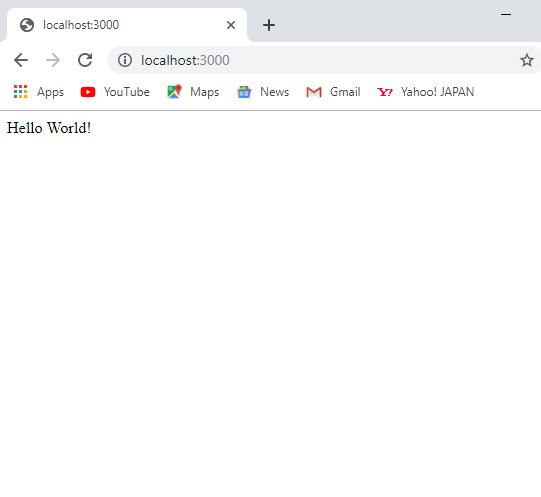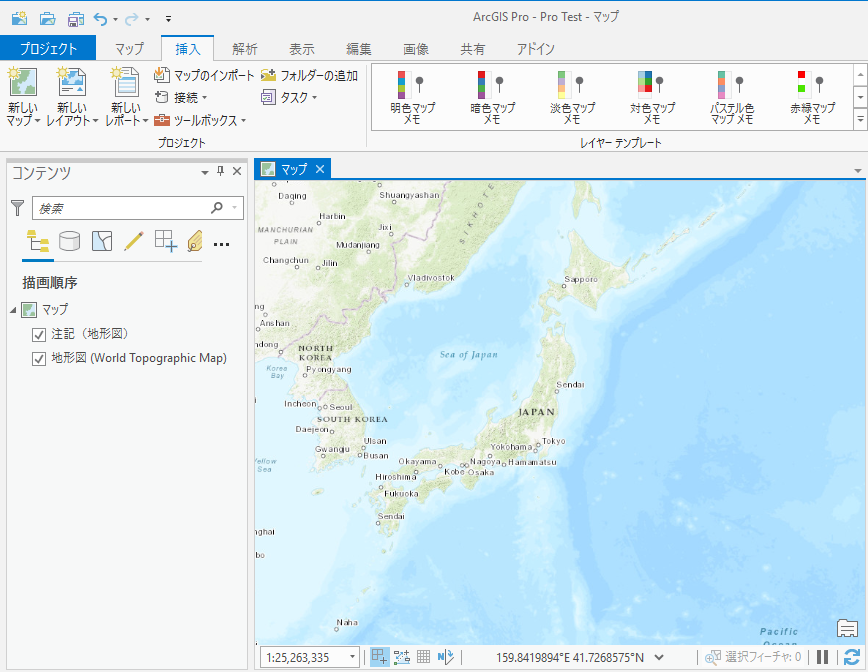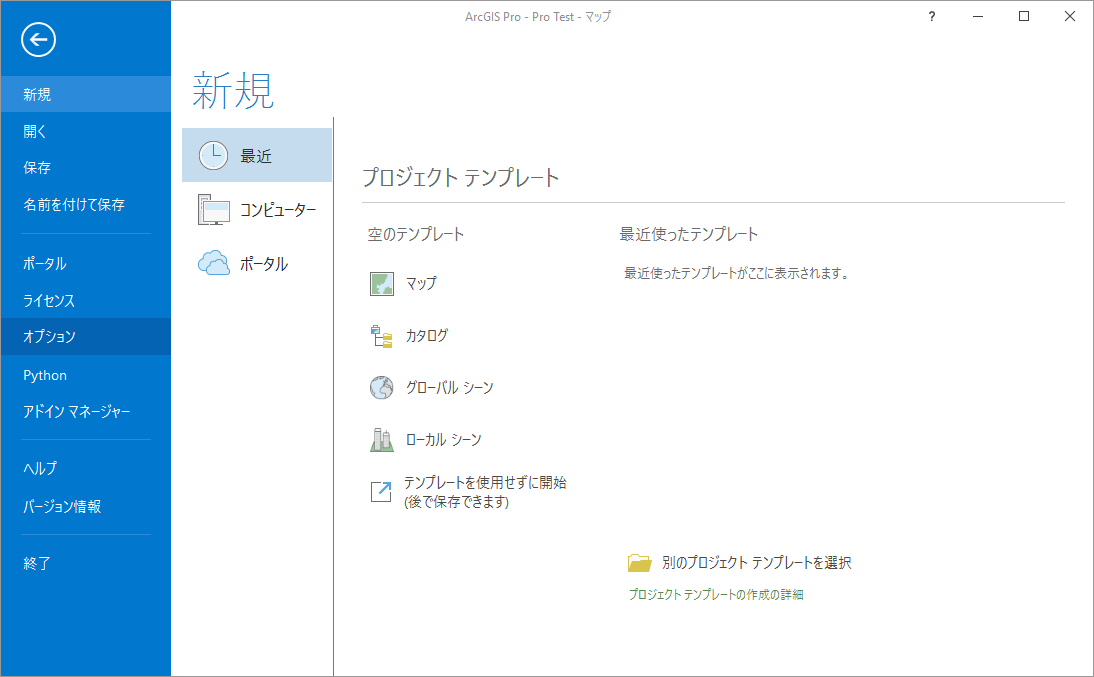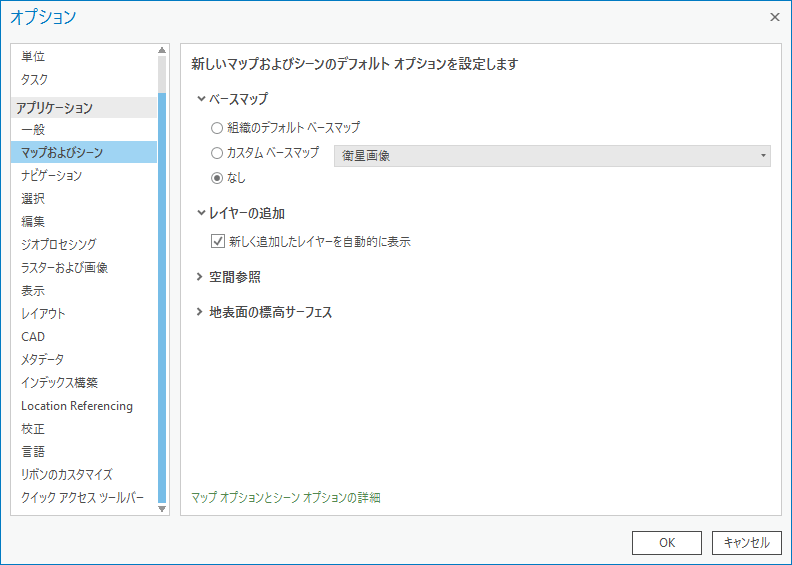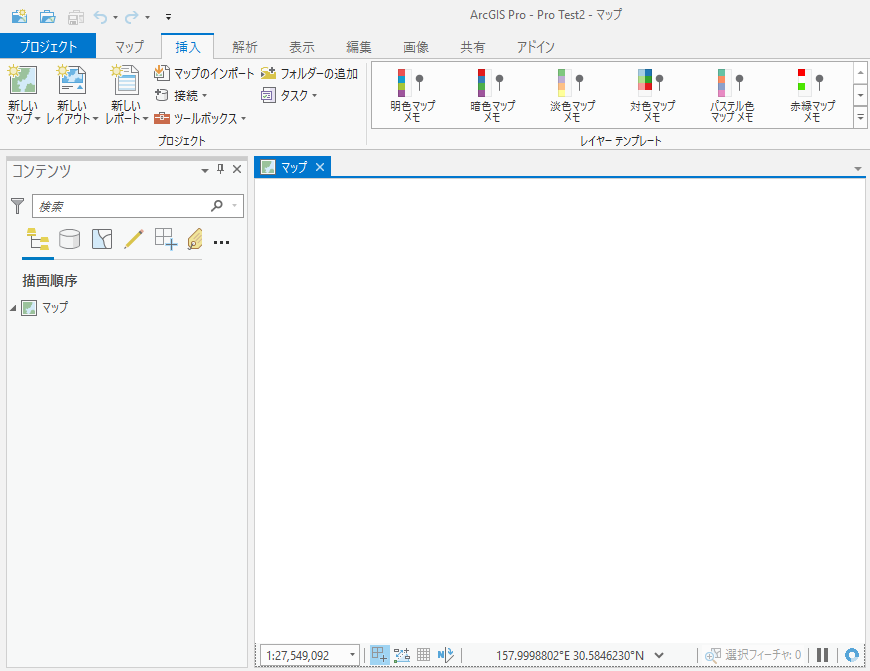さて、本日は Node.js で WEB サーバーを構築してみようと思います。あまりブログの趣旨とは関係ないところだとは思うのですが、実は今年のどこかで ArcGIS API for JavaScript の紹介と実際に当該 API を使用した WEBサイトの構築を考えているので、その前準備と勉強のためというのが本エントリーの主な理由です。
Node.js とは
もう皆さんご存知かと思いますが、Node.js はサーバーサイド Javascript の実行環境ですね。以下サイトに詳細が書いてあるので、興味がある方は是非読んでみてください。
qiita.com
実行環境
Windows 10
Node.js のインストール
以下サイトでインストーラーをダウンロードして、インストールをしてください。
nodejs.org
インストールが完了したら以下のコマンドで Node.js がインストールされていることとバージョンが確認できます。
node --version
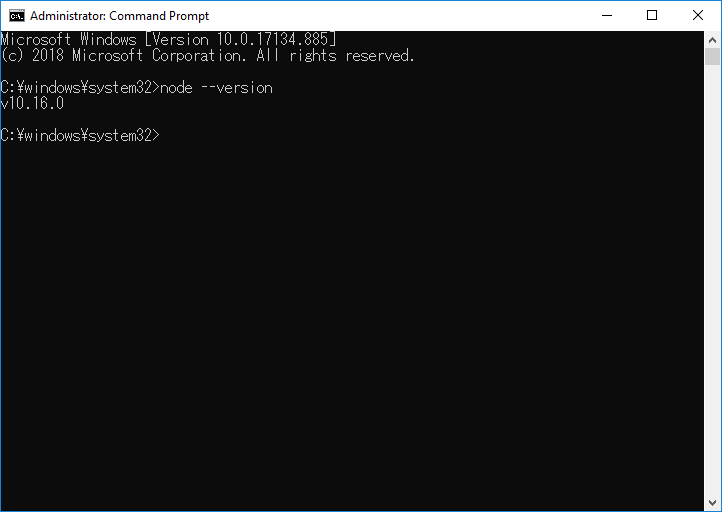
以下のコマンドで npm (node package manager) がインストールされていることとバージョンが確認できます。
npm --version
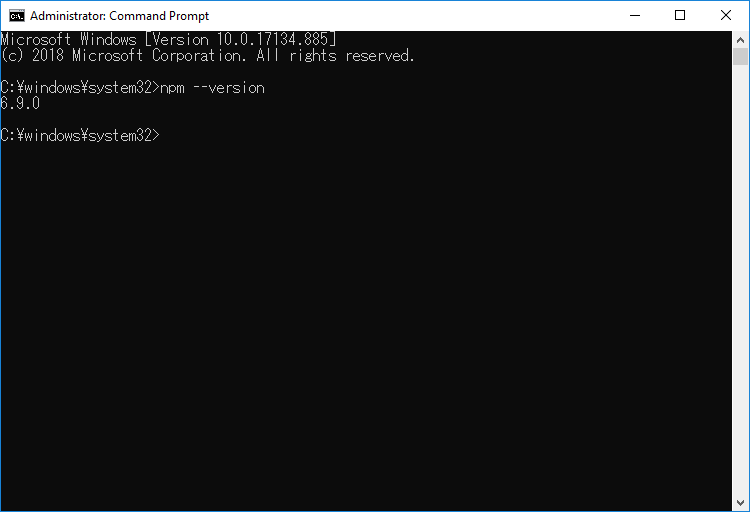
WEB サーバーを構築
Express を使って WEB サーバーを構築してみようと思います。
Express とは
Express は Node.js での開発をスピードアップするためのフレームワークです。
Express をインストール
- 新規プロジェクト用に空のディレクトリ作成
- そのディレクトリで以下コマンドを実行してプロジェクトを初期化。プロンプトでいくつかの質問に回答し package.json ファイルを生成。
npm init
npm install express --save
サンプルコード
アクセスするとHello World!とブラウザに表示する簡単なサーバーサイド処理のサンプルです。
var express = require('express');
var app = express();
app.get('/', function (req, res) {
res.send('Hello World!');!');
});
app.listen(3000, function () {
});
Express の実行
以下コマンドで Express を実行することができます(index.js は今回使用するファイル名なので、異なる名前のファイルを使用する場合はそれに合わせてコマンドを変えてください)。
node index.js
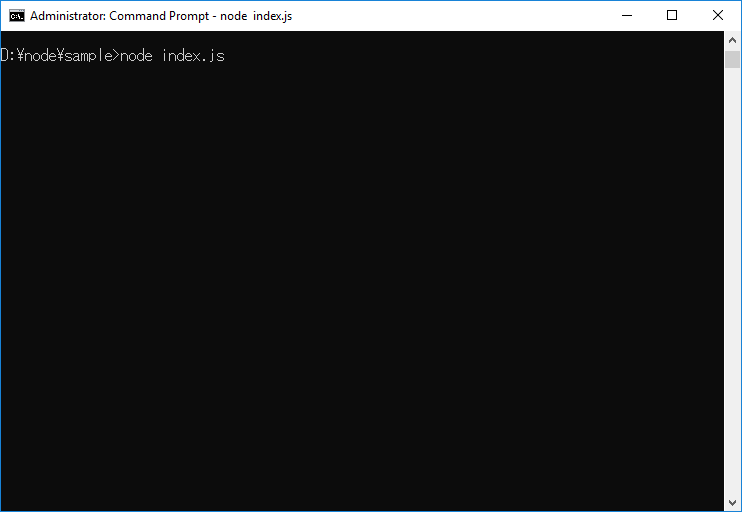
準備はすべて整いました。後はhttp://localhost:3000/にアクセスするだけですね。
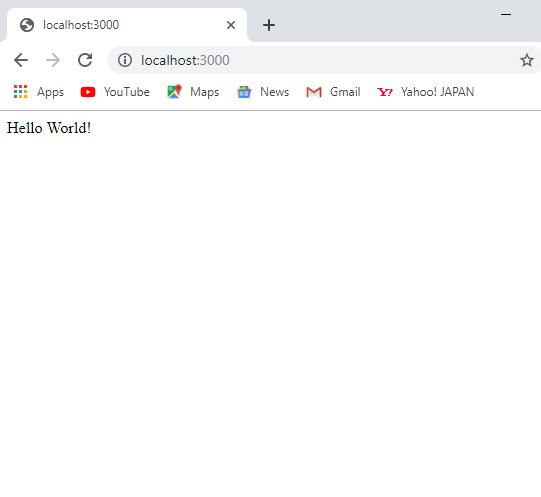
ばっちりですね!
簡単に WEB サーバーの構築ができました。実際に WEB サイトを構築するにはこれでは不十分かと思いますが、このように簡単に始められるのはとても助かりますね。