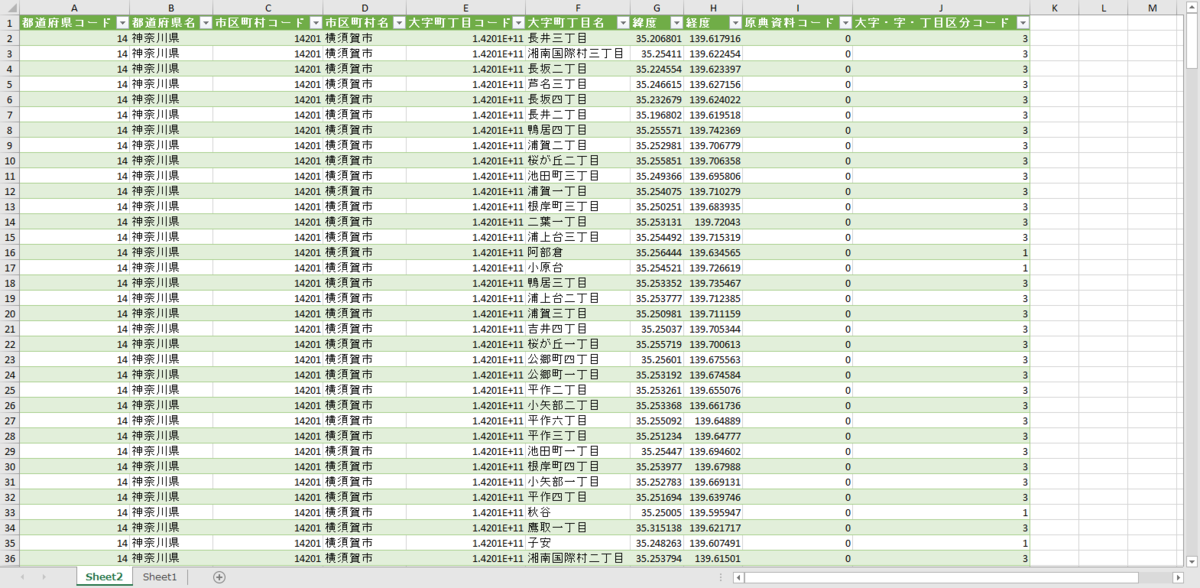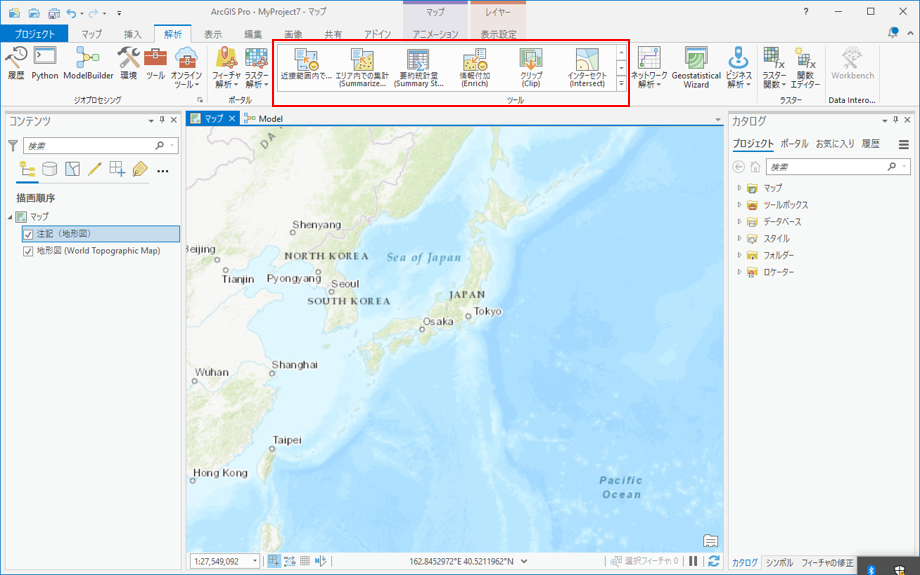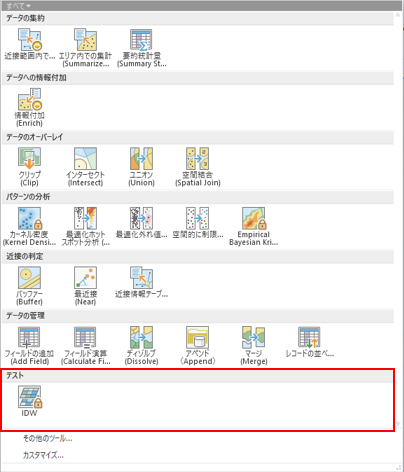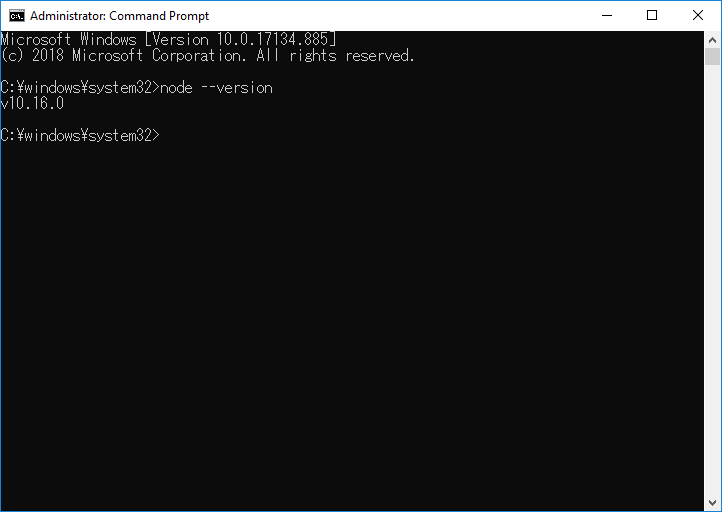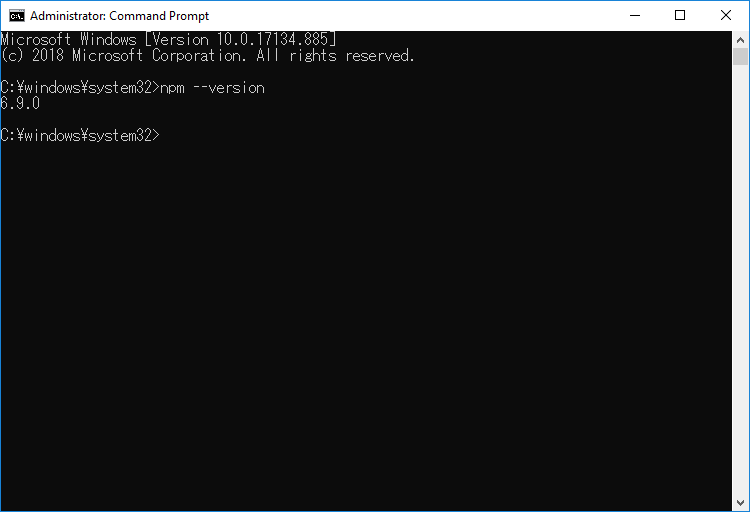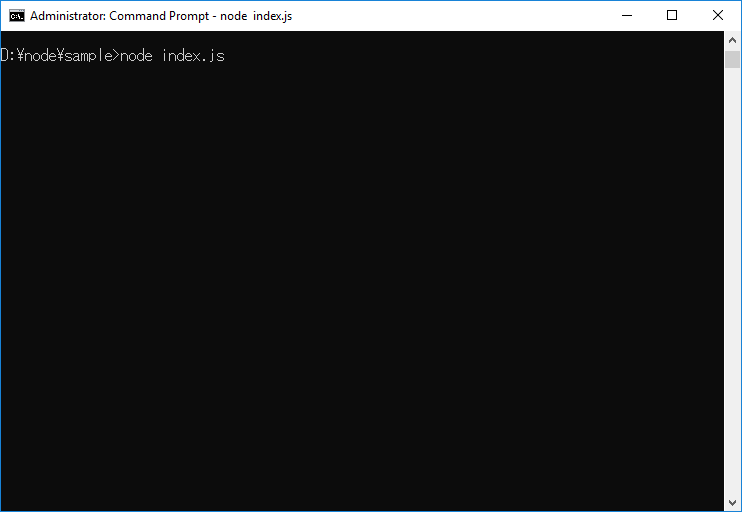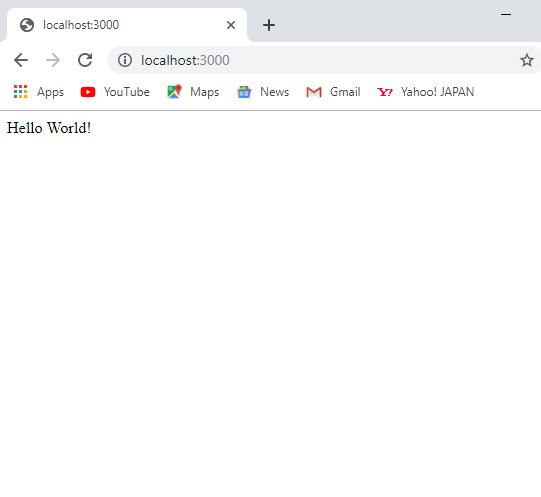さて、今回は Python でリストを CSV 出力する方法を紹介しようと思います。単純に一次元のリストだけではなく、多次元のリストにも対応したソースを紹介しますので、興味のある方はぜひ読んでみてください。
環境
Windows 10
Python 3.6.5
出力するデータ
すごく単純なデータですが、[1,2,3]と [[1,2,3],[4,5,6],[7,8,9]]というデータを CSV 出力してみようと思います。
使用するライブラリ
csv というPython の標準ライブラリを使用します。
サンプル
一次元と多次元のリストを CSV 出力するサンプルです。
# -*- coding: utf-8 -*- import csv def export_list_csv(export_list, csv_dir): with open(csv_dir, "w") as f: writer = csv.writer(f, lineterminator='\n') if isinstance(export_list[0], list): #多次元の場合 writer.writerows(export_list) else: writer.writerow(export_list) def make_list(): one_dimensional_list = [1,2,3] two_dimensional_list = [[1,2,3],[4,5,6],[7,8,9]] export_list_csv(one_dimensional_list, r"D:\data\one_dimensional_list.csv") export_list_csv(two_dimensional_list, r"D:\data\one_dimensional_list.csv") if __name__ == '__main__': make_list()
- ポイント
if isinstance(export_list[0], list): で多次元かどうかを判別しています。意外と便利な isinstance() ですね。
結果
EXCEL で出力した CSV を開いてみました。想定通りの結果が得られました。


今後は こういった Python の小ネタ集も作っていきたいと思いますので、ぜひ読んでみてください。