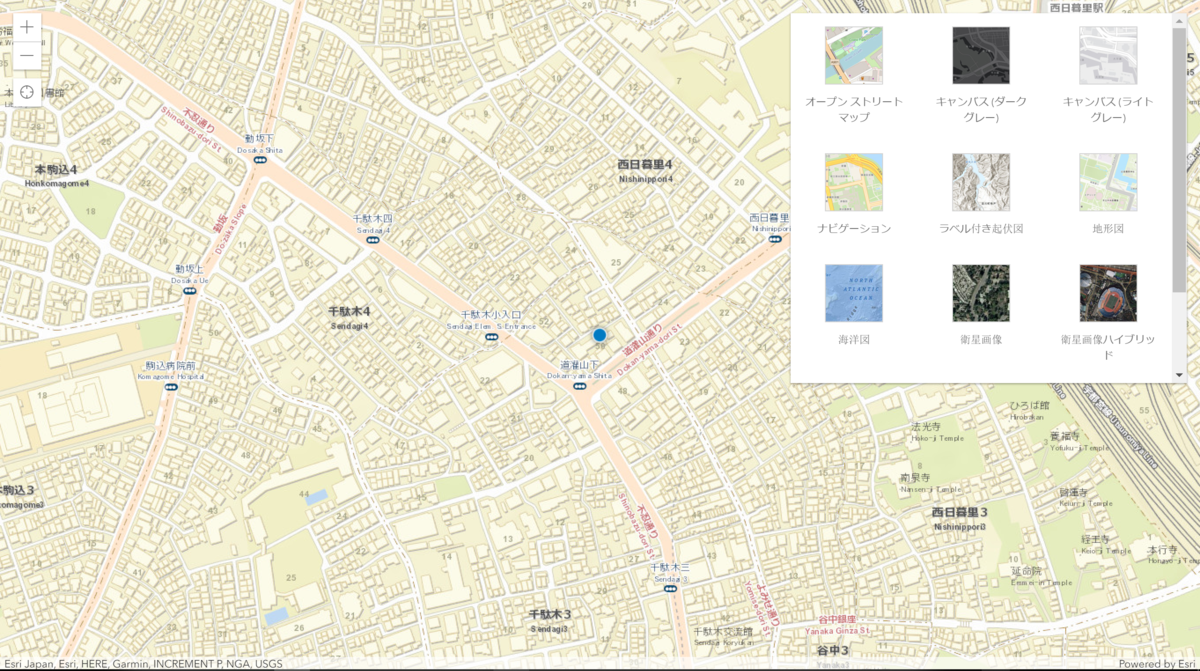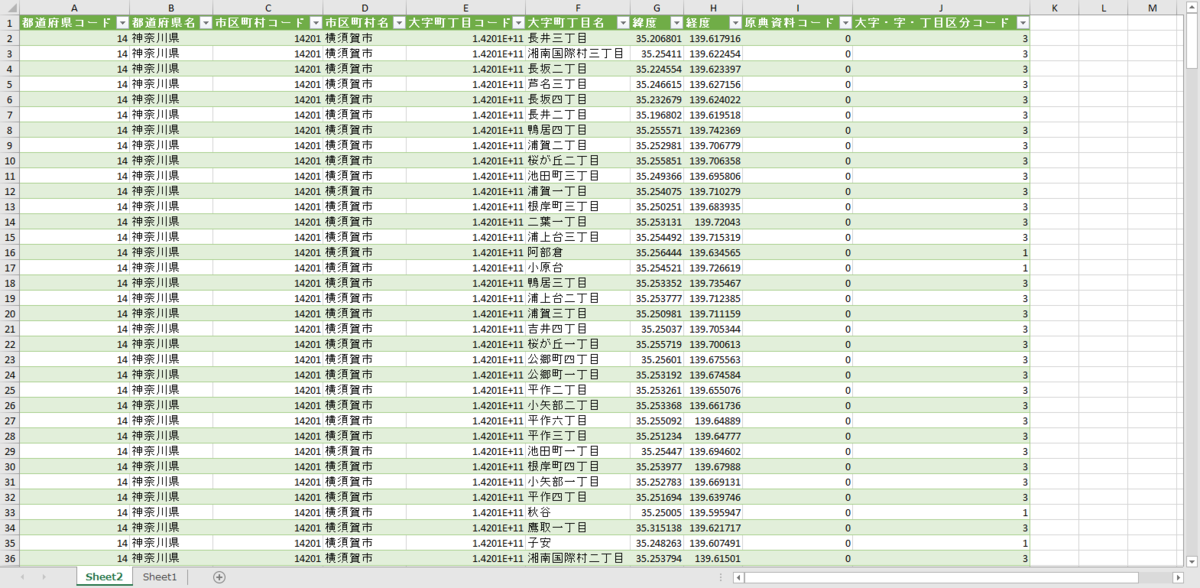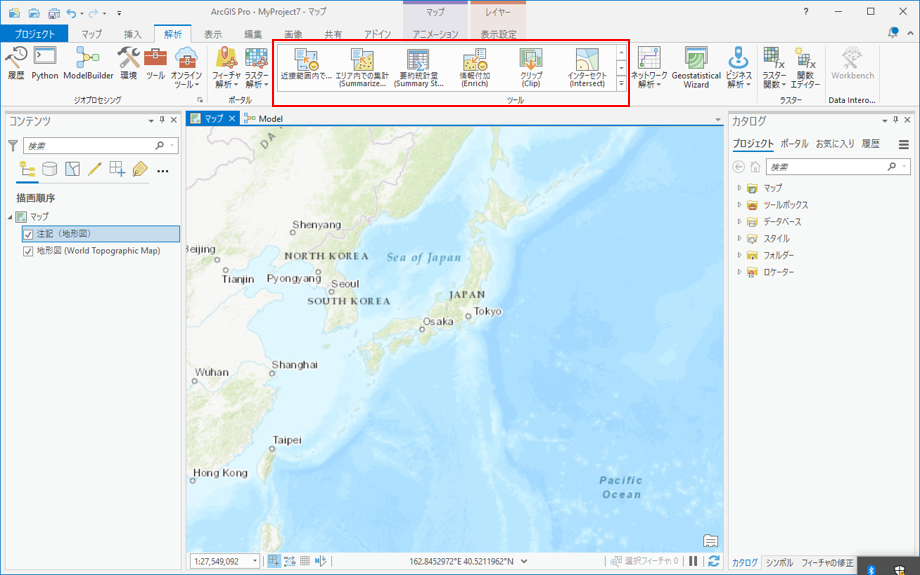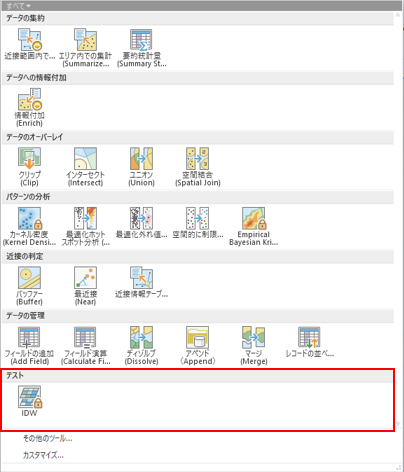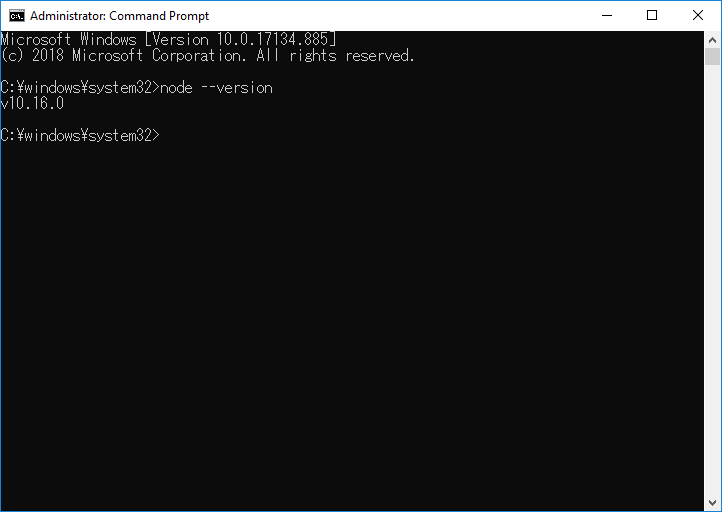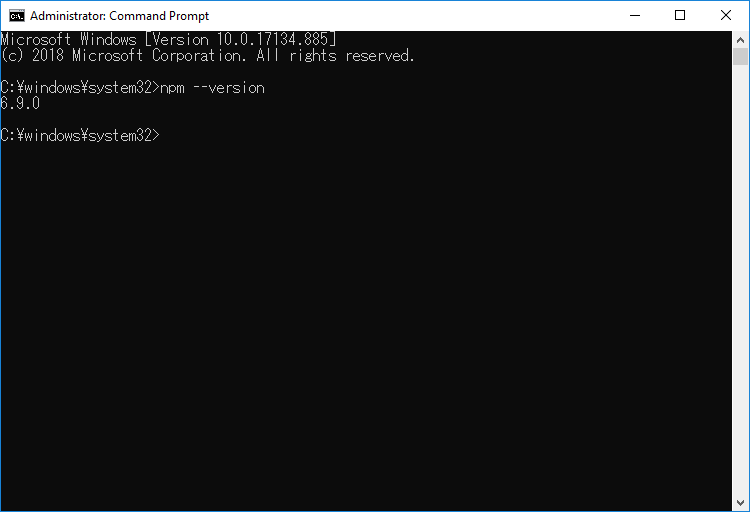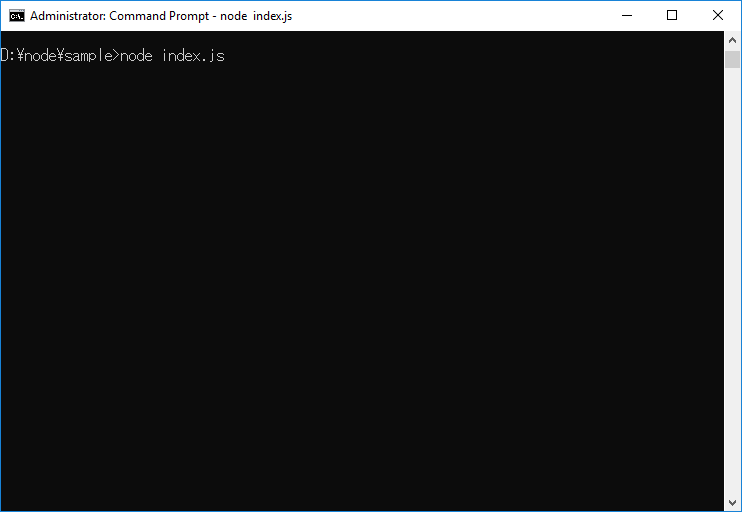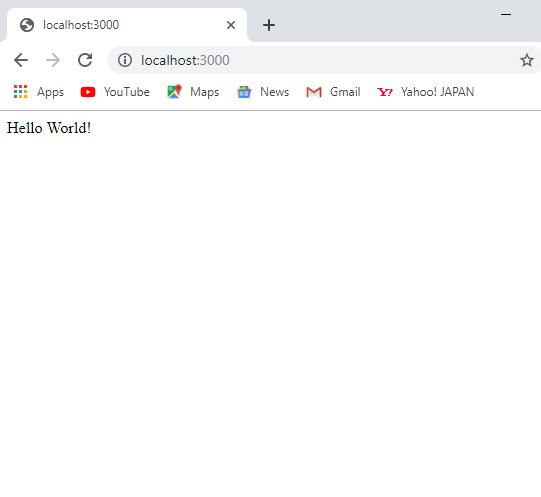さて、本日も ArcGIS API for JavaScript について書いてみようと思います。前回は以下エントリーでウィジェットについて紹介したのですが、今回はレイヤー表示の切り替えについて書いてみようと思います。
実行環境
ArcGIS API for JavaScript 4.12
Chrome
今回のポイントとなる処理
- レイヤーの表示
- レイヤーのスケールフィルタの設定
- レイヤーの透明度の設定
- 初期表示の設定
- レイヤーの表示/非表示の制御
- レイヤー一覧ボタンの配置
ざっとこんなところでしょうか。色々あるのですが、どれも難しい処理ではありません。
完成イメージ
初期表示は以下のような感じです。

「レイヤー一覧」ボタンを押すとレイヤー一覧が表示されます。

レイヤをすべて非表示にした状態です。ベースマップのみが表示されている状態になります。

表示するレイヤ-
各処理について
各処理のポイントを以下で解説します。
レイヤ-の表示
以下のようにすればレイヤーの表示を行うことができます。var map = new Map({basemap: "gray-vector"}); でマップのオブジェクトを作成します。その後に各レイヤのオブジェクトを作成し、それぞれ map.add(); します。そして、作成したマップをパラメーターにして var view = new MapView({ }); でマップビューのオブジェクトを作成します。
var map = new Map({ basemap: "gray-vector" }); var vectorTileLayer = new VectorTileLayer({ url: "https://www.arcgis.com/sharing/rest/content/items/92c551c9f07b4147846aae273e822714/resources/styles/root.json", id:"vectorTile" }); var mapImageLayer = new MapImageLayer({ url: "https://content.esrij.com/arcgis/rest/services/Dosyasaigai/Dosyasaigai_Tile/MapServer", id:"mapImage" }); var boundary = new FeatureLayer({ url:"https://services.arcgis.com/P3ePLMYs2RVChkJx/arcgis/rest/services/JPN_Boundaries_ECM/FeatureServer", id:"boundary", opacity:0.5, minScale:1500000, maxScale:50000 }); map.add(vectorTileLayer); map.add(mapImageLayer); map.add(boundary); var view = new MapView({ container: "viewDiv", map: map, center: [139.740286, 35.678601], zoom: 15 });
レイヤーのスケールフィルタの設定
minScale:1500000,
maxScale:50000
レイヤーの透明度の設定
opacity:0.5
初期表示の設定
center: [139.740286, 35.678601],
zoom: 15
レイヤの表示/非表示の制御
dojo/on モジュールを使用します。
on(vectorTileToggle, "change", function() { vectorTileLayer.visible = vectorTileToggle.checked; }); on(mapImageToggle, "change", function() { mapImageLayer.visible = mapImageToggle.checked; }); on(boundaryToggle, "change", function() { boundary.visible = boundaryToggle.checked; });
レイヤー一覧ボタンの配置
当該ボタンを押すと layerToggle の表示/非表示が切り替わります。
function displayLayerList(){ var toggle = document.getElementById("layerToggle"); if(toggle.style.display=="block"){ // 非表示 toggle.style.display ="none"; }else{ // 表示 toggle.style.display ="block"; } } <body> <ul id="menu"> <li id="menu"> <button id="button" type="button" onClick="displayLayerList()">レイヤー一覧</button> </li> </ul> <div id="viewDiv"></div> <div id="layerToggle"> <input type="checkbox" id="vectorTileLayer" checked/>背景<br> <input type="checkbox" id="mapImageLayer" checked/>国土数値情報 災害情報<br> <input type="checkbox" id="boundary" checked />平成 27 年国勢調査 都道府県界<br> </div> </body>
サンプルコード
全コードを以下に記載します。
<!DOCTYPE html> <html> <head> <meta charset="utf-8"> <meta name="viewport" content="initial-scale=1,maximum-scale=1,user-scalable=no"> <title>レイヤ一覧表示</title> <link rel="stylesheet" href="https://js.arcgis.com/4.12/esri/css/main.css"> <script src="https://js.arcgis.com/4.12/"></script> <style> html, body, #viewDiv { padding: 0; margin: 0; height: 100%; width: 100%; } #layerToggle { display: none; top: 80px; right: 20px; position: absolute; z-index: 99; background-color: white; border-radius: 8px; padding: 10px; opacity: 0.75; } #menu{ padding: 0; margin: 0; height:42px; background-color:#eeeeee; font-weight:bold; } #menu li { height:42px; margin-right: 2px; display: inline-block; } #button { left:0px; width:164px; height:42px; } </style> <script> require([ "esri/Map", "esri/views/MapView", "esri/layers/VectorTileLayer", "esri/layers/FeatureLayer", "esri/layers/MapImageLayer", "dojo/on", "dojo/domReady!" ], function( Map, MapView, VectorTileLayer, FeatureLayer, MapImageLayer, on ) { var map = new Map({ basemap: "gray-vector" }); var vectorTileLayer = new VectorTileLayer({ url: "https://www.arcgis.com/sharing/rest/content/items/92c551c9f07b4147846aae273e822714/resources/styles/root.json", id:"vectorTile" }); var mapImageLayer = new MapImageLayer({ url: "https://content.esrij.com/arcgis/rest/services/Dosyasaigai/Dosyasaigai_Tile/MapServer", id:"mapImage" }); var boundary = new FeatureLayer({ url:"https://services.arcgis.com/P3ePLMYs2RVChkJx/arcgis/rest/services/JPN_Boundaries_ECM/FeatureServer", id:"boundary", opacity:0.5, minScale:1500000, maxScale:50000 }); map.add(vectorTileLayer); map.add(mapImageLayer); map.add(boundary); var view = new MapView({ container: "viewDiv", map: map, center: [139.740286, 35.678601], zoom: 15 }); var vectorTileToggle = document.getElementById("vectorTileLayer"); var mapImageToggle = document.getElementById("mapImageLayer"); var boundaryToggle = document.getElementById("boundary"); on(vectorTileToggle, "change", function() { vectorTileLayer.visible = vectorTileToggle.checked; }); on(mapImageToggle, "change", function() { mapImageLayer.visible = mapImageToggle.checked; }); on(boundaryToggle, "change", function() { boundary.visible = boundaryToggle.checked; }); }); function displayLayerList(){ var toggle = document.getElementById("layerToggle"); if(toggle.style.display=="block"){ // 非表示 toggle.style.display ="none"; }else{ // 表示 toggle.style.display ="block"; } } </script> </head> <body> <ul id="menu"> <li id="menu"> <button id="button" type="button" onClick="displayLayerList()">レイヤー一覧</button> </li> </ul> <div id="viewDiv"></div> <div id="layerToggle"> <input type="checkbox" id="vectorTileLayer" checked/>背景<br> <input type="checkbox" id="mapImageLayer" checked/>国土数値情報 災害情報<br> <input type="checkbox" id="boundary" checked />平成 27 年国勢調査 都道府県界<br> </div> </body> </html>
少し動かしてみます。以下のようにスケールを変更すると「平成 27 年国勢調査 都道府県界」レイヤーが表示されます。

少し見づらいという場合は当該レイヤーを非表示にすれば大丈夫です。「国土数値情報 災害情報」レイヤーがはっきり見えるようになりました。かっこいいですね!
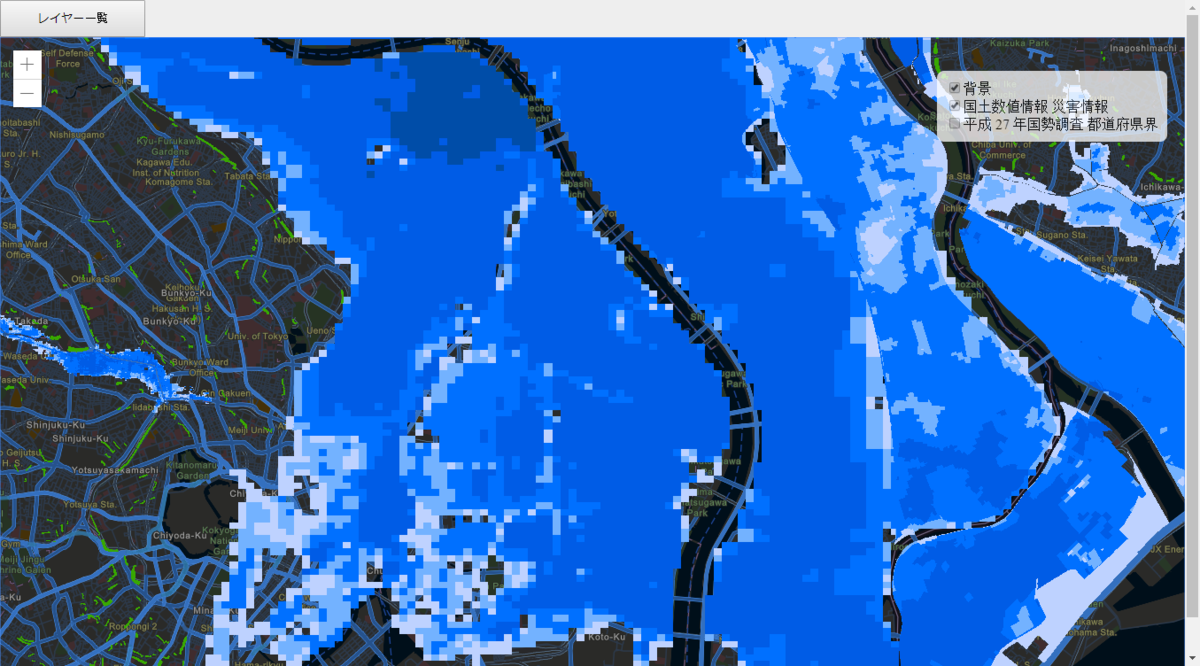
ソースは少し複雑そうに見えるのですが、実際は大したことはしていません。単純に地図を表示するだけでも大丈夫なのですが、今回のようにボタンを追加したりすると、そこから色々な処理を展開することができます。例えば、マップとの対話的な操作などでしょうか。次回はこのソースをベースにもう少し機能を追加してみようと思います。本日は以上です。